Fix Windows Update Problems in Windows 10/8/7 PC:
Whether you are using a laptop or a desktop, it is highly likely that you have installed Windows in it as its primary operating system. Indeed, there are other computer operating systems available out there as well, which includes macOS and various Linux distros.
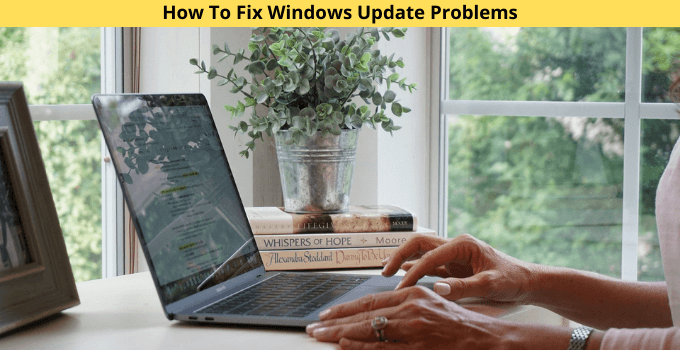
But for the average computer user, Windows should be more than enough. This is due to the reason that you get a familiar user interface in all computers that have Windows installed in them as their operating system.
Not only that, but you also get a wide range of features and options making your overall computing experience quite great. And if the features provided by Windows are not enough for you, Windows also offers frequent updates that make your computing experience even better over time.
Unfortunately, you might sometimes face issues while updating Windows on your computer. Thus, I am here to show you how to fix Windows update problems in Windows 10/8/7 PC.
You can go through this article and the various solutions present here to successfully update your Windows computer by getting rid of all the update issues.
Must Read:
Contents
How to Fix Windows Update Problems?
If you are using a Windows PC, then you must know that updating it is relatively easy and straight forward. You can go to Windows settings and check for any available updates.
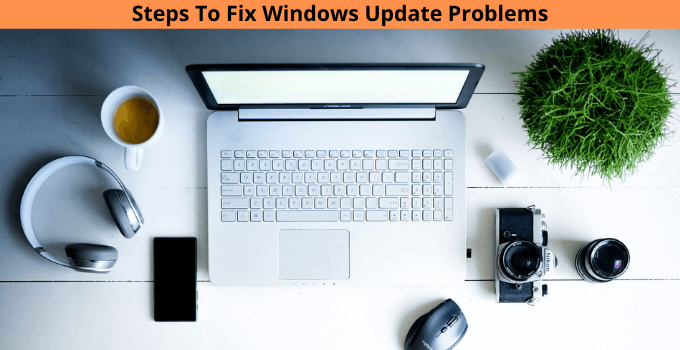
In case there is any update available, your computer will automatically download it and install it as long as you have a working internet connection. But sometimes, even if the update gets downloaded without any issues, the installation process might get interrupted.
This can be caused due to several possible reasons. As a result, you have to try various things if you want to fix such Windows update problems. Carrying out these fixes is highly essential to make sure that you are running the latest version of Windows on your computer.
Not only do you get to enjoy the latest features and options, but Windows also offers security patches with its updates so that your PC does not have any security threats. Hence, I am here with some of the most useful fixes for Windows update problems:
Method-1: Restart the Update Process
The first and the easiest method that you can carry out to fix Windows update problems is to restart the complete update process.
In some cases when you restart the update and installation process from the beginning, any bug or issue gets fixed right away. And the best part about this fix is that you can easily carry it out as shown here in these steps:
Step-1:
First, press Windows Key + I on your keyboard to open Windows Settings where you will find various menus.
Step-2:
Now, go to the Update & Security menu and select the Windows Update option from the left-hand side panel menu.
Step-3:
Once you are here, you will be able to see all of the settings related to Windows updates on your computer.
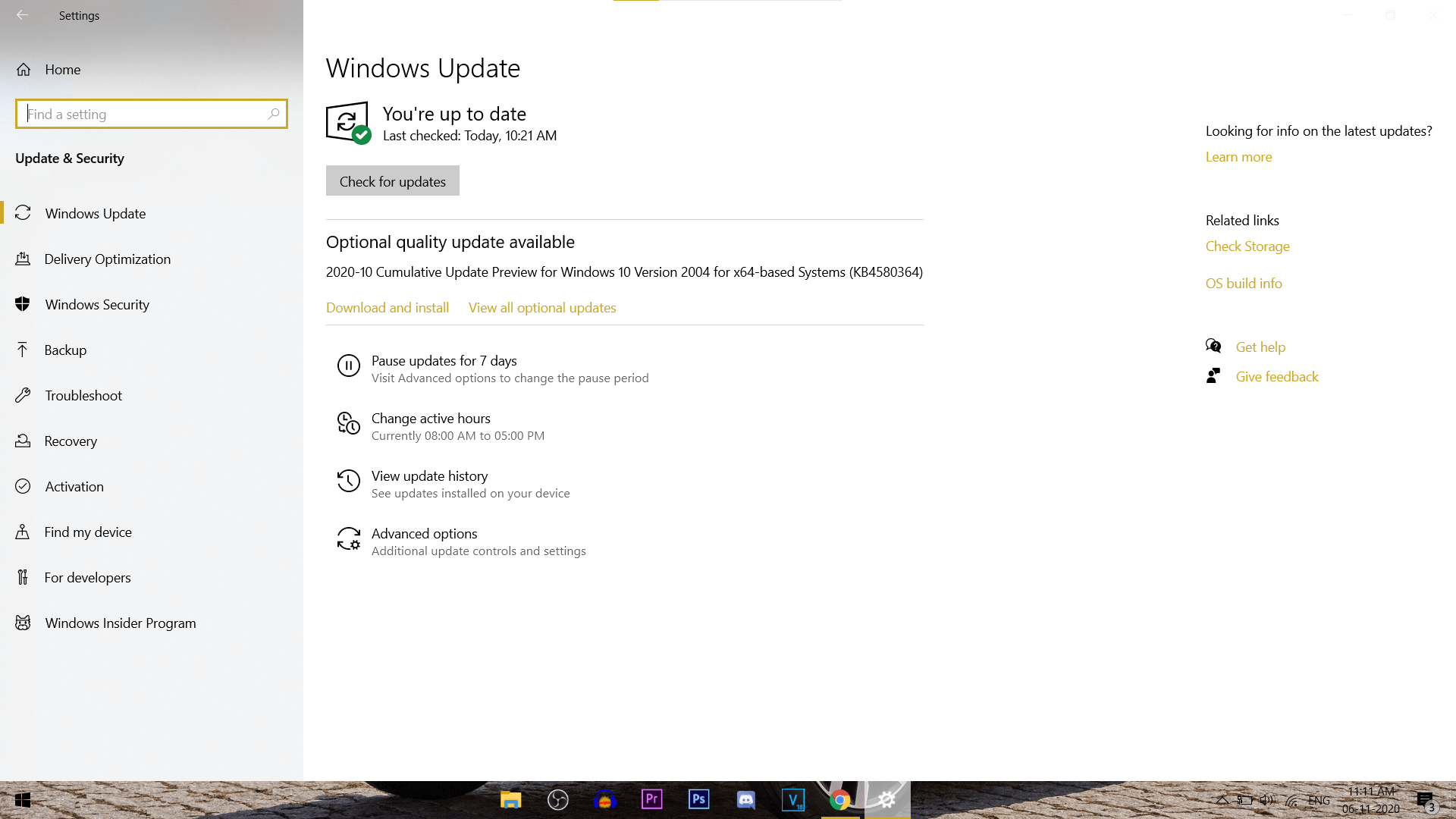
Step-4:
Then, click on the Pause updates for 7 days option which will temporarily disable all updates on your computer as well as terminate any currently downloading or installing updates.
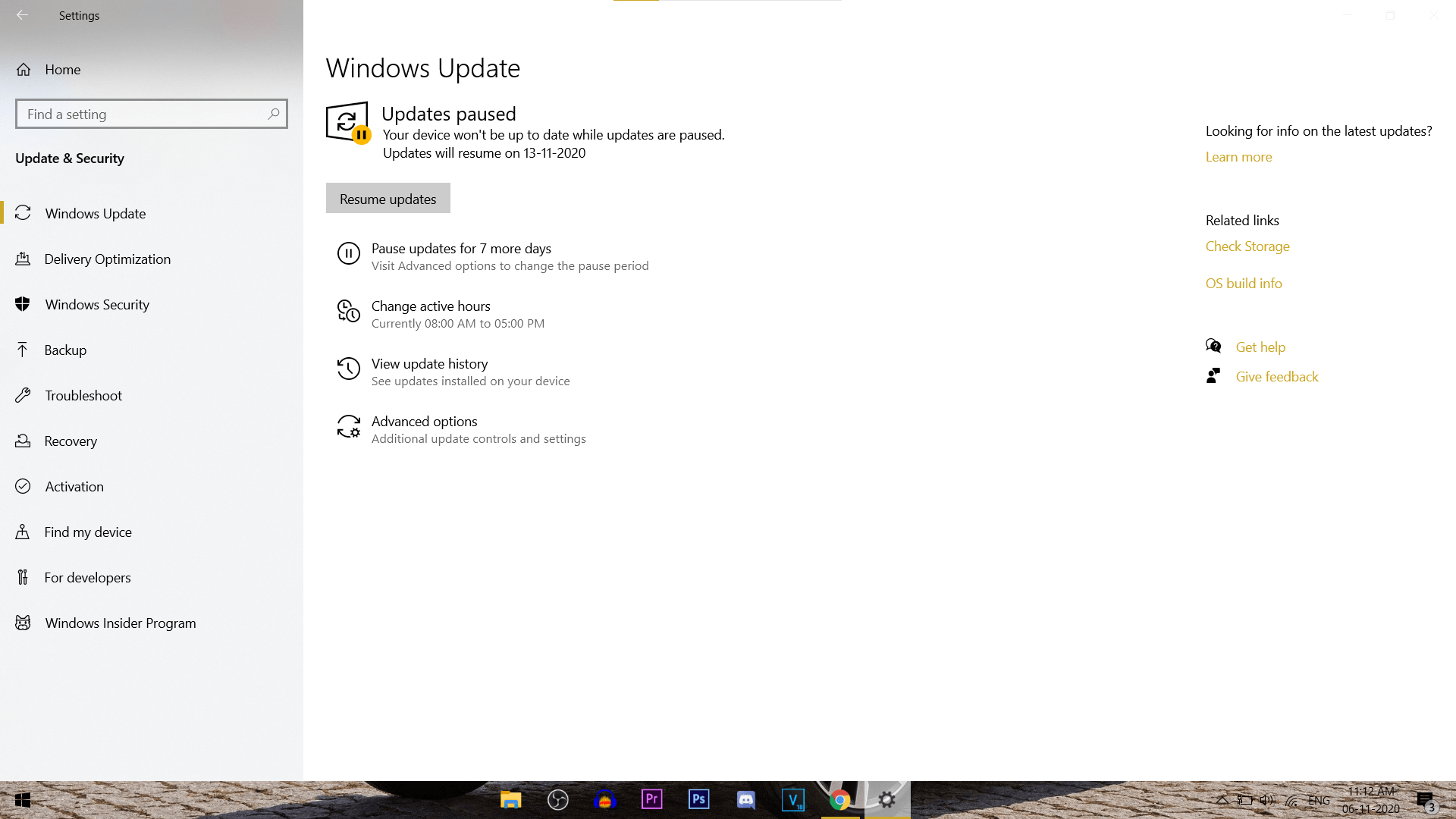
Step-5:
After disabling the updates, go and restart your computer from the power menu present in the Windows start menu.
Step-6:
Once your computer has booted back into Windows, carry out the same steps as earlier and open the Windows Update settings on your computer.
Step-7:
Finally, click on the Resume Updates option and check for any available updates. Now, your computer will automatically download and install all of the currently available updates.
Method-2: Remove Temporary Files
For all its various processes and features, Windows creates and stores a lot of temporary files on your computer. Even though these files can make your computer a little faster in terms of its performance, these temporary files can also cause a lot of issues if any of them get corrupted.
Another problem with these temporary files is that they take up a lot of storage space on your computer. And as you would expect, you need lots of free storage space on your computer to update it. Thus, make sure to remove all temporary files from your computer before updating it as shown here:
Step-1:
As shown earlier, press Windows Key + I on your keyboard to open Windows Settings.
Step-2:
In here, go to the System menu and head over to the Storage settings using the left-hand side panel menu.
Step-3:
Once you have opened the storage settings of your computer, scroll down and click on the Temporary Files option under the Local Disk C section.
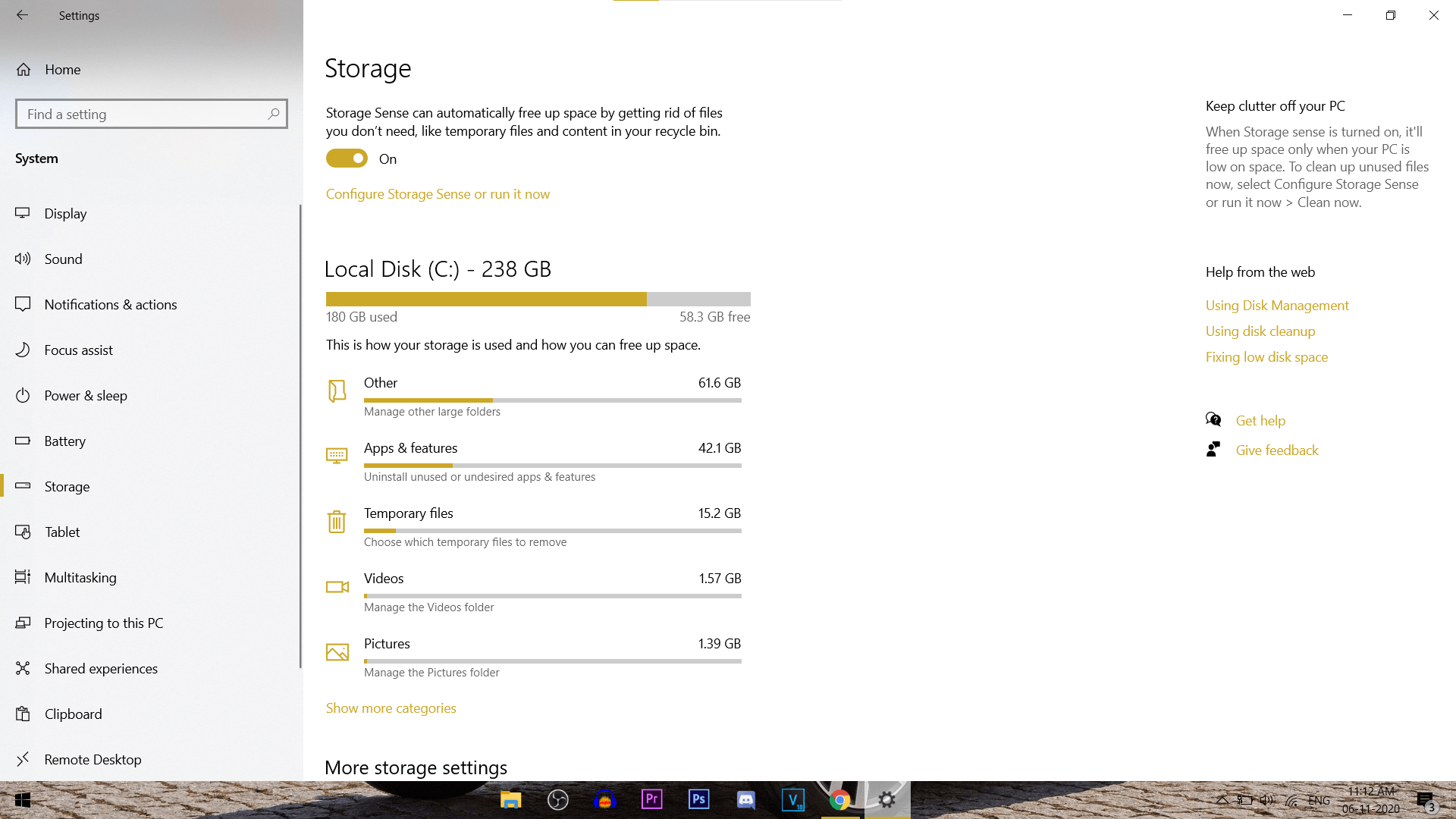
Step-4:
Now, click on the Remove files button to get rid of all the temporary files stored on your computer.
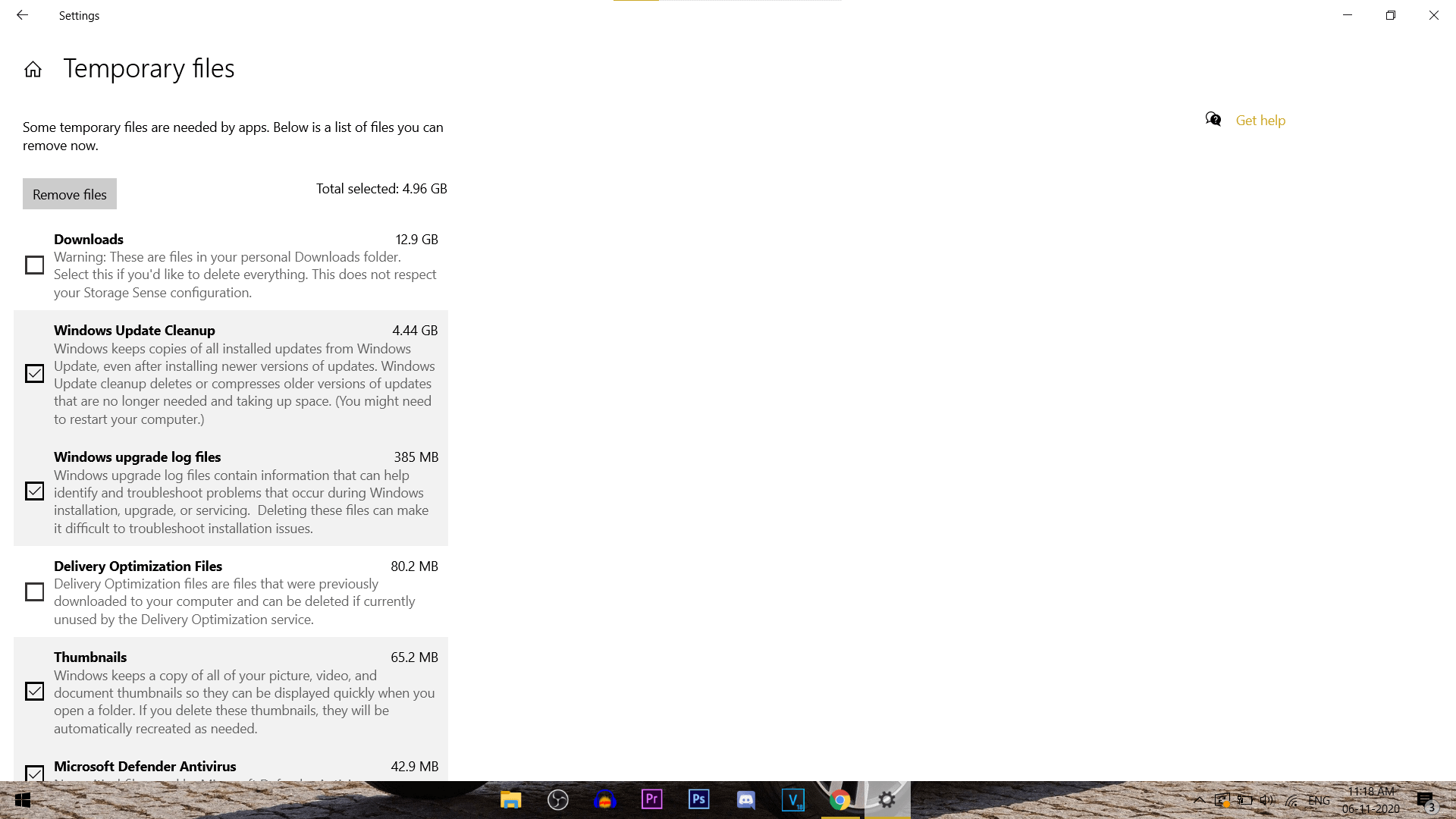
Step-5:
At last, restart your computer and the update process to install the latest Windows updates successfully. If this doesn’t fix Windows update problems on your PC then let’s move on to the third way.
Method-3: Repair and Fix Windows before Updating
In a few cases, the Windows update that you are downloading and installing might be just fine and might not have any issues at all. Instead, the Windows build currently installed on your laptop or desktop might be corrupted.
If the presently installed Windows make on your computer is corrupted, then you will not be able to update it successfully. Thankfully, even if your PC has corrupted Windows installed in it, repairing and fixing it is relatively easy. This can be done using the Command Prompt in Windows by following the given steps one by one:
Step-1:
To start, press Windows Key + R on your keyboard and type cmd followed by the enter key on your keyboard which should open Command Prompt on your computer.
Step-2:
After you have opened the command prompt window, type the following commands one by one, and press enter on your keyboard after each one to execute them:
dism /Online /Cleanup-image /Restorehealth
sfc /scannow
Step-3:
Once these commands have been executed, Windows will automatically look for any corrupted system files. If it finds any such corrupted files, it will automatically fix those files to make sure there are no issues with your computer.
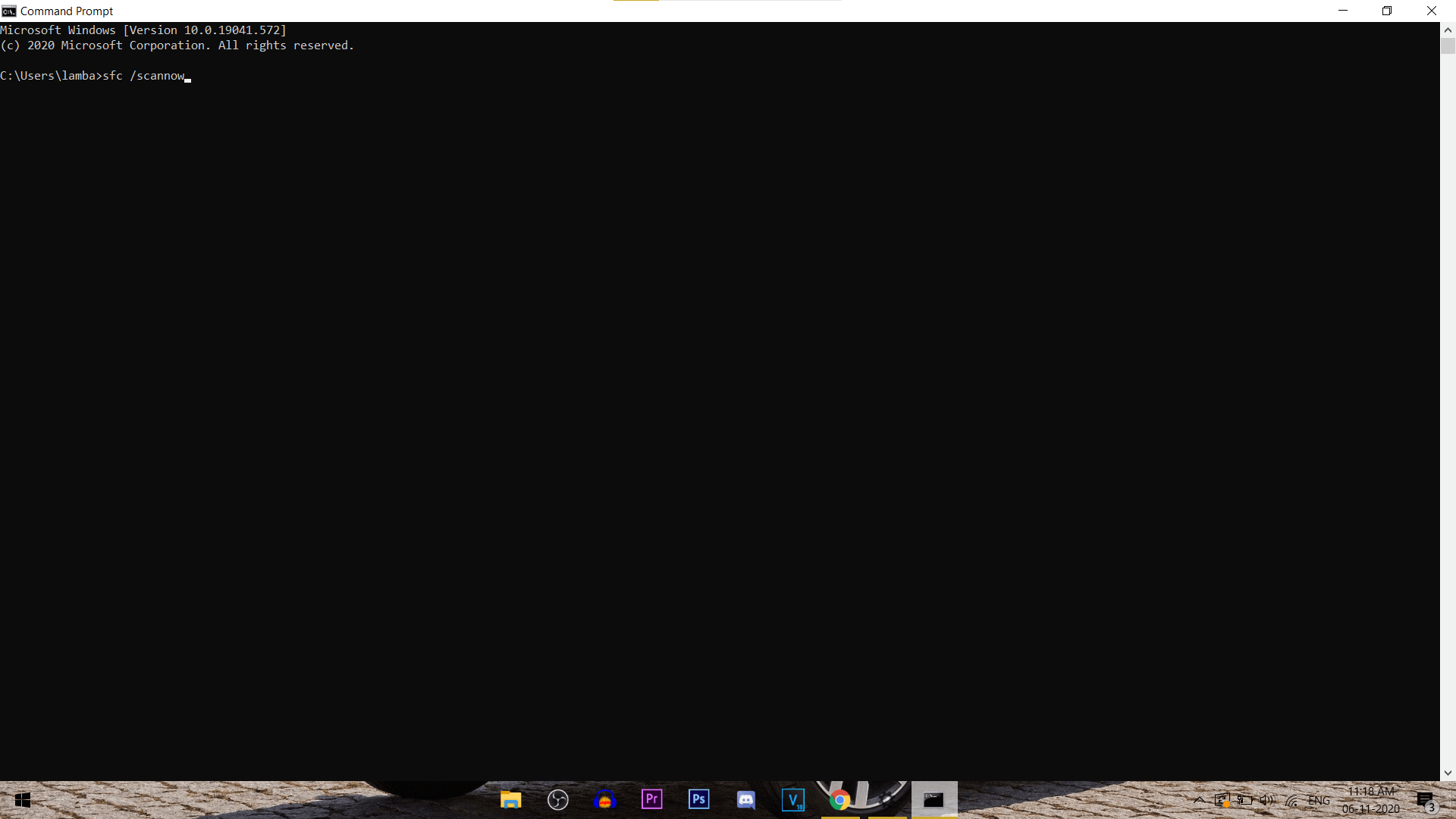
Finally, you can try updating your computer once again as the update will be successfully installed if the Windows does not have any corrupted system files or any other issues. In case this doesn’t fix Windows update problems on your PC you can give a shot to the last method.
Method-4: Download and Install Windows Updates Manually
The various fixes present in this article should have allowed you to install the latest Windows update successfully. But, if you are still not able to update your Windows PC, then there might be some issue with the latest available Windows update.
In that case, you can try manually updating your computer to get the latest version of Windows. Instead of going to the Windows settings and getting the update from there, you can instead get it from Microsoft’s Updates website.
And once downloaded it can be installed on your computer quite easily by simply following the given instructions one by one.
Step-1:
To install the latest update manually, you also need to download the update file. Thus, first, go to the Windows Update History page using any web browser of your choice.
Step-2:
Here, click on your desired version of Windows from the left-hand side panel menu. After clicking on this, check the base version of the latest update available for the given version of Window which will be present in the bottom left corner of your screen.
Step-3:
Now, head over to the Microsoft Update Catalog where you have to use the search option to find the base number that you noted down earlier.
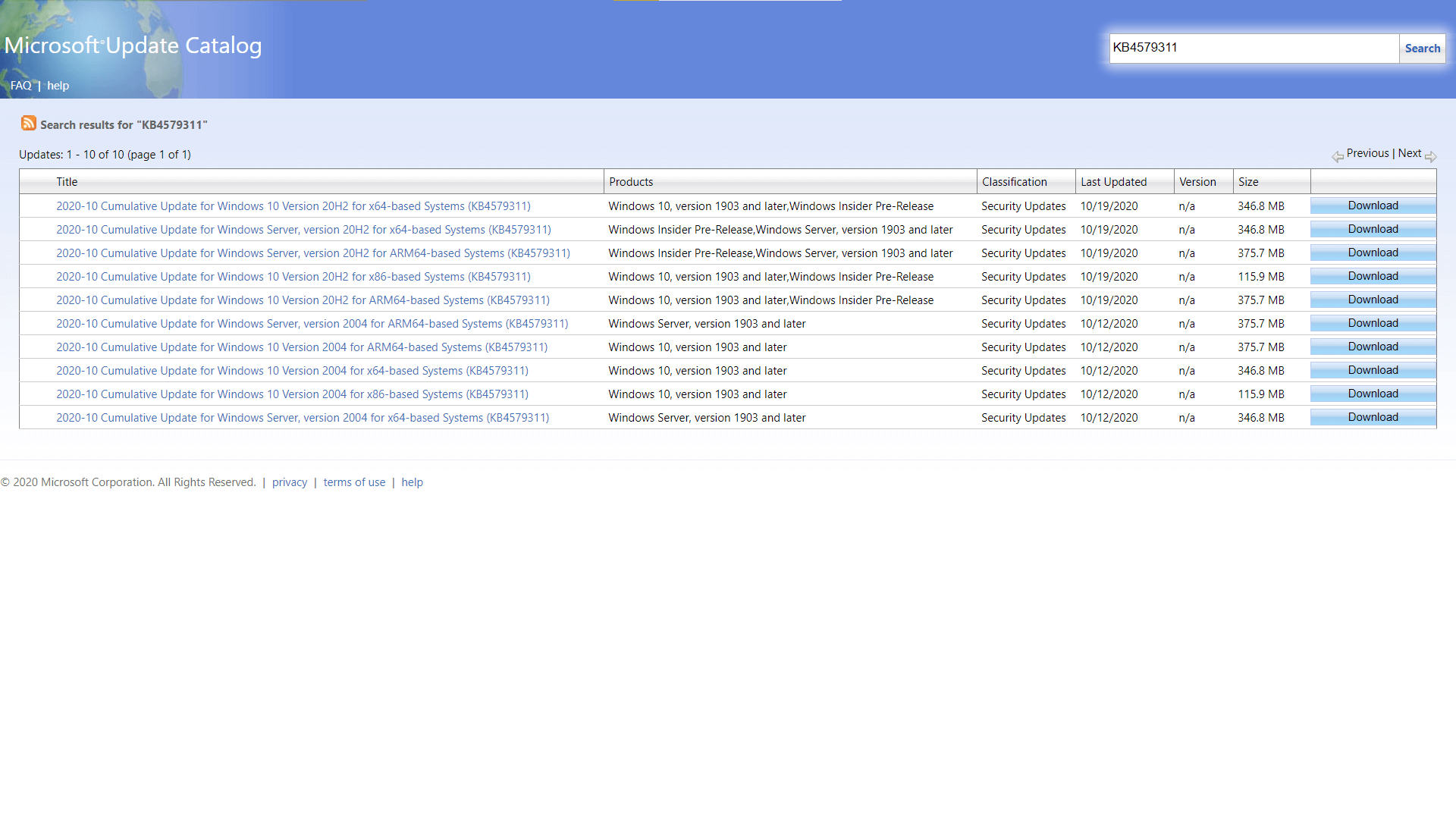
Step-4:
Once you have found the correct Windows update, click on the download option present next to it which will start downloading the latest Windows update on your computer.
Now that the latest update has been downloaded on your computer open the folder where the update file has been saved.
Step-5:
Then, type cmd in the address bar in Windows file explorer and press enter on your keyboard to open Command Prompt in the same directory.
Step-6:
After that, type wusa NAME-OF-UPDATE.msu /quiet /norestart in the Command Prompt where you have to replace NAME-OF-UPDATE with the name of the update file ending in .msu that you downloaded earlier.
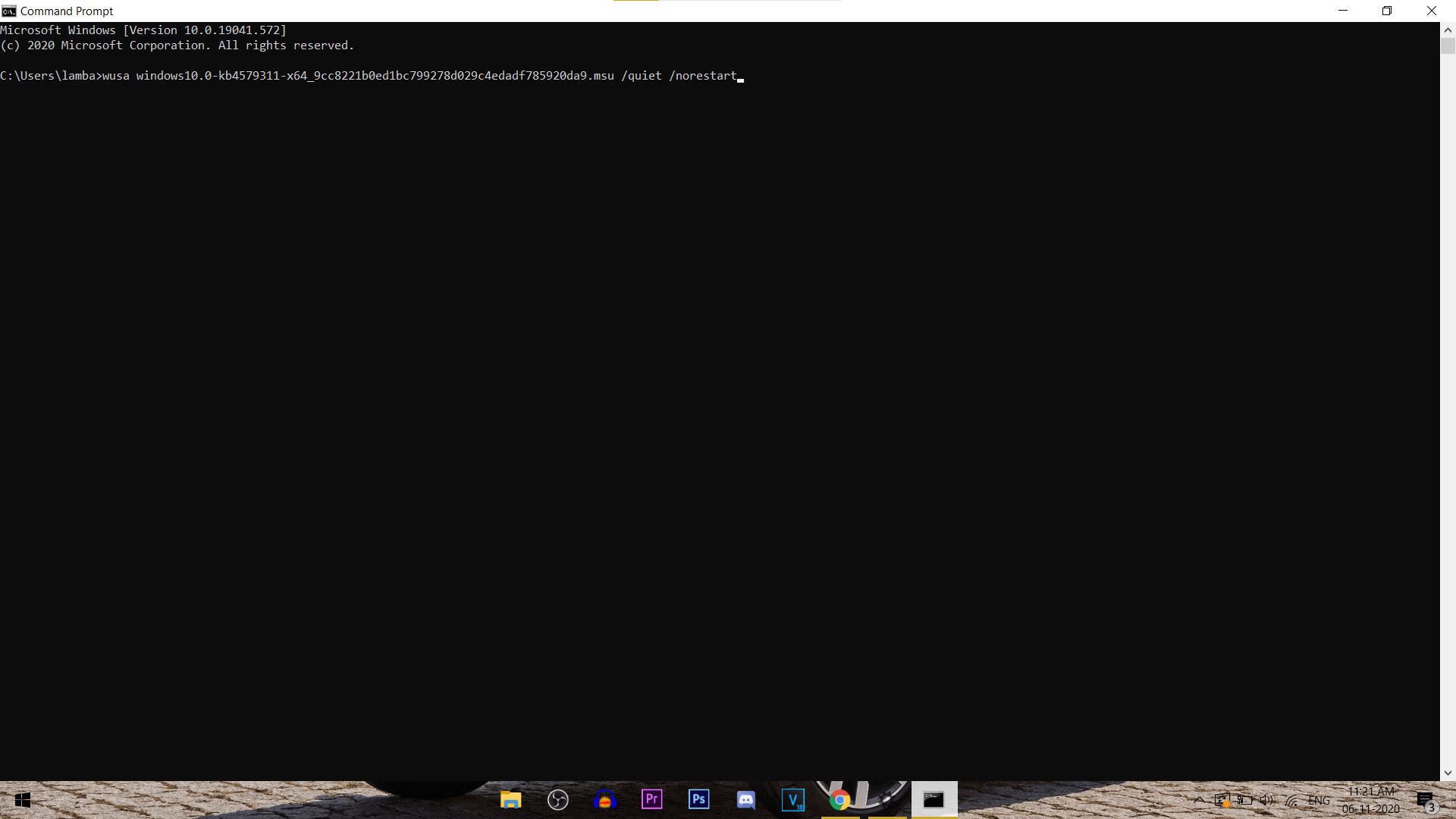
Step-7:
Once you have typed this command, press enters on your keyboard to install this Windows update on your computer. Finally, restart your computer to apply this update and enjoy all of the latest features of Windows.
Must Read:
Final Words
Well, that’s all for the various ways to fix Windows update problems. After you have been through these vast Windows 10/8/7 update fixes and update information, you should be able to update your Windows PC successfully.
All of these methods should be highly useful for you to fix Windows update errors? Since all of the ways present in this article have been explained in detail, you should not have any issues while following them.
Although, if you had any problems regarding these update fixes or have any suggestions related to the Windows update problem fixes present in this article, make sure to leave your thoughts in the comments section down below.