Looking for the best Windows emulator for Android smartphones? If yes, you have landed on the right webpage. In today’s article, we will review the best PC emulators for Android devices.
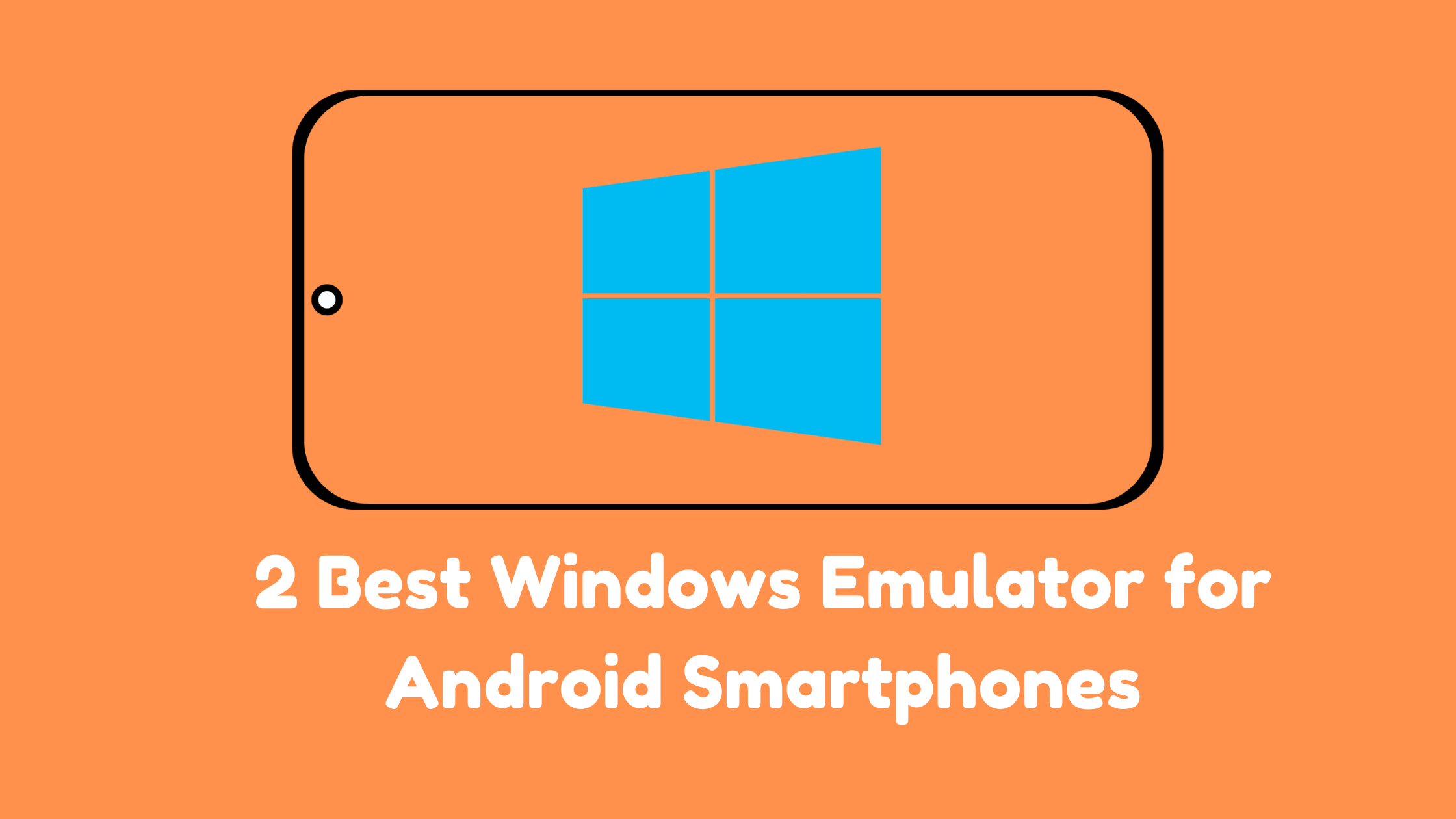
Windows has been one of the leading operating systems for PC users, which is for a good reason. The user interface of Windows OS is extremely easy for beginners if compared to Linux, which is another most popular PC OS out there. We also shared My Boy GBA Apk for Android.
Must Read:
Contents
2 Best Windows Emulator for Android Phones
You must have heard about Android emulators such as Bluestacks, MeMu, and others, but what about Windows PC emulators for Android? What if you want to run a Windows application on your smartphone? Is that even possible?
We don’t often see Windows emulators for smartphones because Windows OS requires a tremendous amount of computing power which was nearly impossible to generate from an Android smartphone back in the time. However, those days are gone, and now smartphones have reached the milestone where they can power Windows OS on them.
Here, we have two of the best Windows emulator for Android smartphones that you can use to run Windows OS directly on your phone. So, here we go –
1. WINE
WINE is one of the best Windows emulator for Android phones. However, please don’t go with the name, as one cannot directly run Windows OS on an Android smartphone due to copyright issues.
This is the reason WINE deploys cross-compatible layers between your smartphone and the app to provide you with a Windows OS environment on your smartphone.
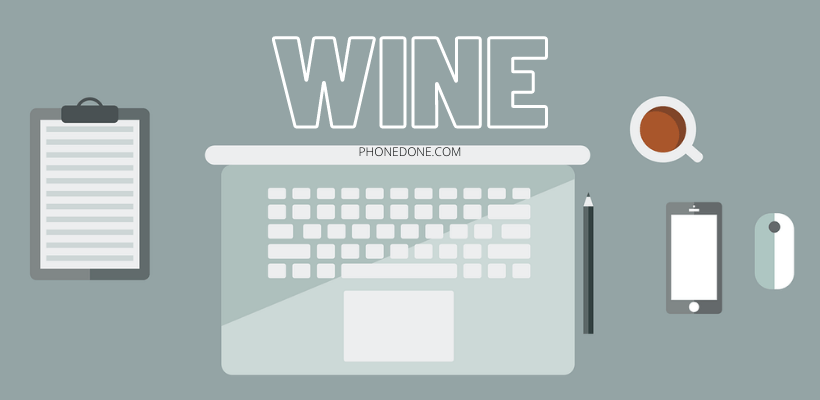
The best thing about WINE is that it is not a simulator. Instead, it is a full-fledged Windows emulator for Android that can even install and run Windows apps. WINE was launched as a testing product by Coolweavers. It was a limited trial product, and it really got quite popular, but sadly, the final product never came out.
It got pretty popular because of its basic yet quite interactive features. For example, you get access to virtual C and D partitions that can be used to install and run Windows applications. There is also a command prompt along with the Run prompt. WINE also features some other default Windows OS applications and functions.
It is a multi-platform emulator that allows you to run 32-bit and 64-bit Windows OS on your Android. The user interface of the Windows OS looks more like Windows 98, but it is powered by Windows 7 in the backend. Since it was the trial version, you might see some app crashes, especially on low-end Android devices.
However, the good thing is that the developers are continuously working on the app to fix the bugs and include more functionalities—even though they recently released the latest version of WINE 7.0 on 2nd January 2023. So, overall, the app is pretty solid, and you must give it a try.
Also, note that you need to download the app from third-party sources as it is not available on the Google Play Store. But don’t worry; we have links that you can follow to download the app on your smartphone.
How to Install and use WINE Windows Emulator?
Step-1:
First of all, download the compatible released version of the WINE Windows emulator on your smartphone using the download links above.
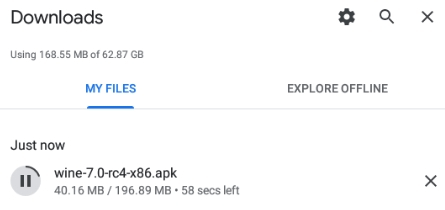
Step-2:
Once downloaded, tap on the APK file to begin the installation process.
Step-3:
It will ask you for a few permissions. You have to allow them to complete the installation. Once installed, launch the app. It will take some time to extract files and set up the Windows environment.
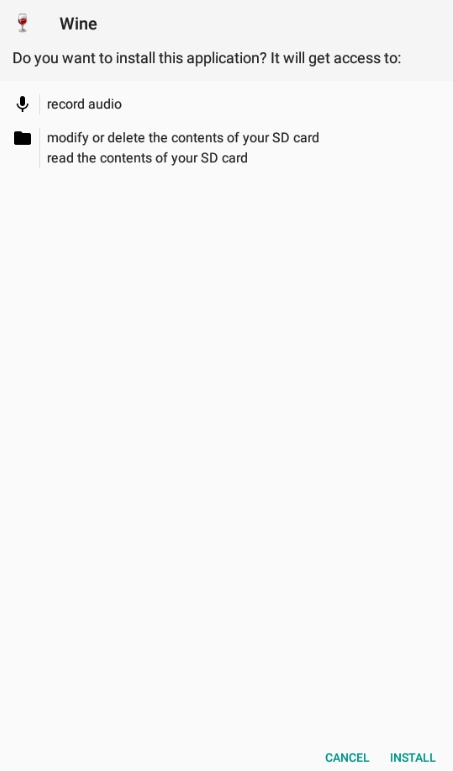
Step-4:
One dialogue box with a bunch of functions will appear. Here you need to open the Control Panel and locate the add/remove programs option.
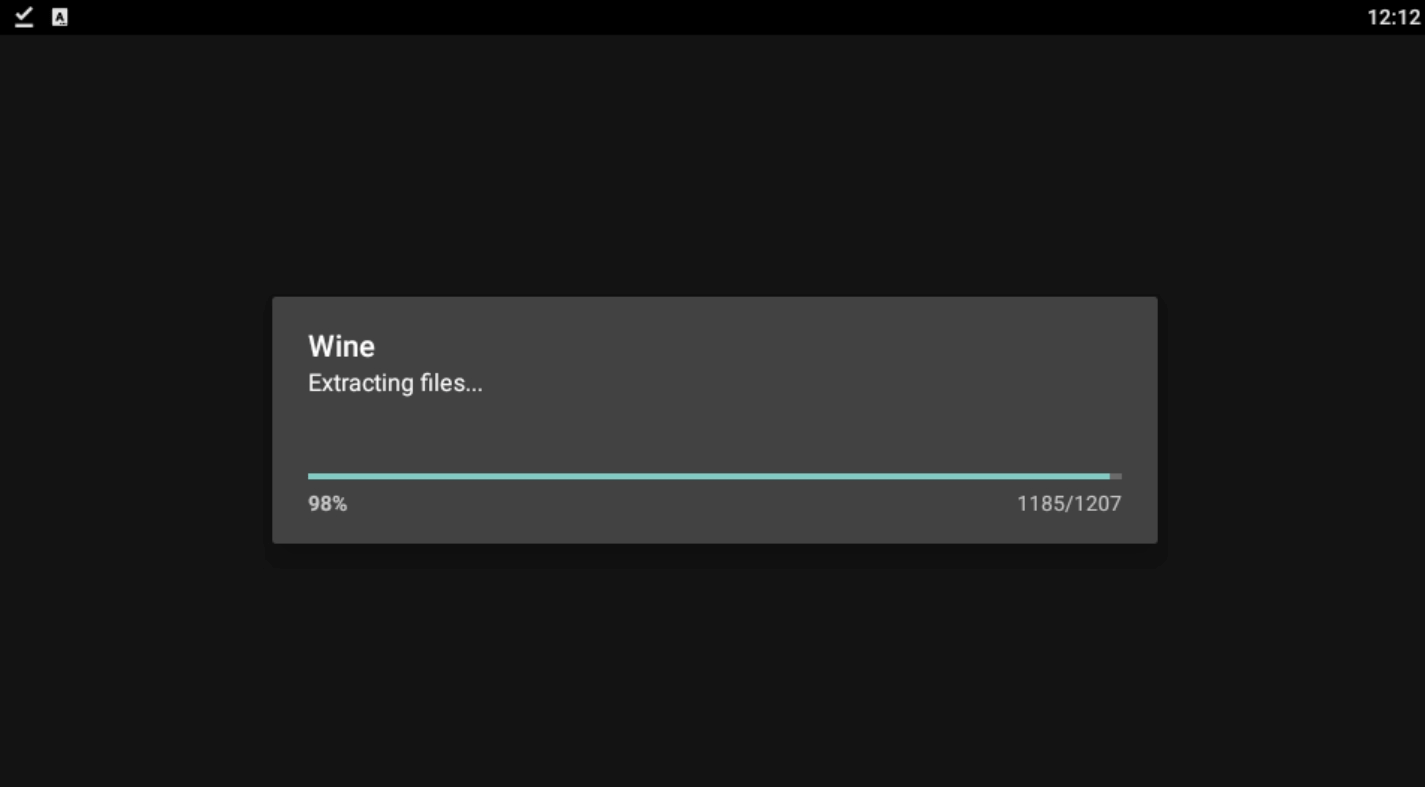
Step-5:
You can use this function to remove or install any application of your choice.
Step-6:
You can also install the .exe files of your choice directly on this emulated Windows.
Disclaimer: Do note that the WINE emulator only supports devices that run on x86 Intel processors or ARM-based devices. If you don’t see the above-mentioned options, you can try to install a different version of WINE to see if that works.
2. Limbo PC Emulator
Limbo PC is another great Windows emulator for Android smartphones. This Android application emulates the Windows OS environment on your Android smartphone to let you install and run Windows applications very quickly. One of the things that I like about Limbo PC is that it is an open-source application.

It is a QEMU-based emulator that installs various lightweight PC operating systems on Android smartphones. The emulated CPU currently supports x86, ARM, PowerPC, and SPARC! This application also supports CD ROM, Floppy, and Hard Drive images and USB drive support.
You can also save and load the machine, which is a great feature considering it is a Windows emulator for Android smartphones. Plus, the live chat support is available 24/7 via the Discord server. The best thing about Limbo PC is that, unlike WINE, it supports the latest Windows OS, which is a crucial reason it is pretty popular.
You can use this Android application to emulate and run Windows 7, Windows 8, and Windows 10. According to sources, the development team is also working to make Windows 11 available on this application which will quickly make it the best Windows emulator for Android on the internet.
However, there is no official announcement about this news, and there are chances that it will be in the development phase, and we might hear updates about it from the team very soon.
How to Install and use Limbo PC Emulator?
Step-1:
First of all, download the Limbo PC emulator from the link mentioned above or the Google Play store.
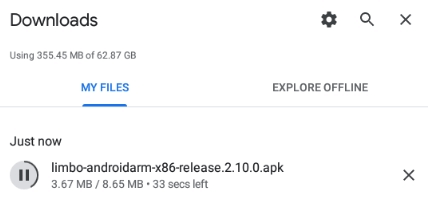
Step-2:
After that, tap on the APK file to begin the installation.
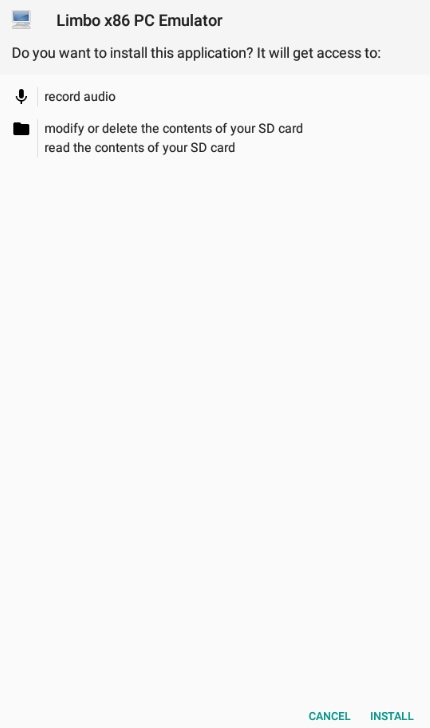
Step-3:
It will ask for a few permissions. First, you need to allow them to complete the installation. Then, once the app gets installed, launch it.
Step-4:
It will show you the license agreement you need to acknowledge using the app. Now the trickiest part of using the Limbo PC emulator comes. You need to install the Windows operating system on your own.
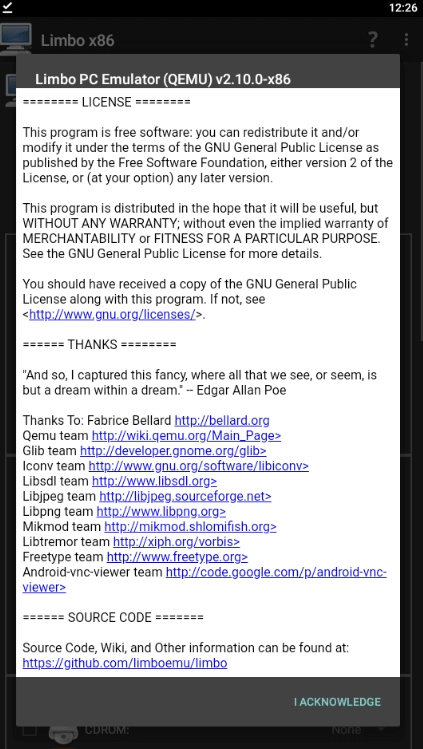
Step-5:
You need to go to your file manager and locate the Limbo folder and copy the ISO image file of Windows OS there.
Step-6:
After that, you need to configure the Limbo app. Your Limbo PC emulator’s settings will be as of below. Leave the Load Machine option to none.
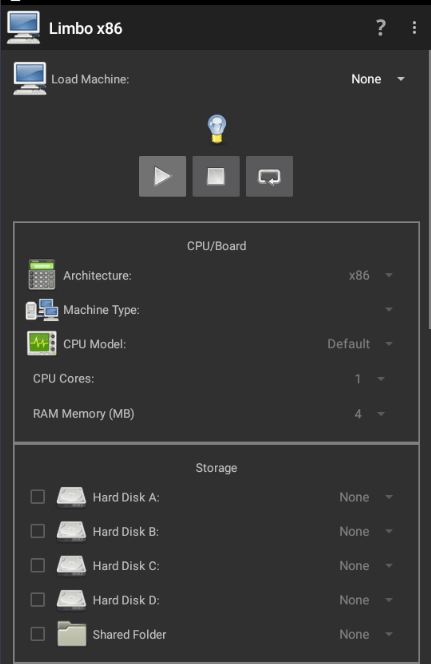
Step-7:
In the CPU/Board section, you have to set values as per your smartphone. It is recommended to provide half of your smartphone’s RAM and CPU cores to avoid lags and stuttering.
Step-8:
Once you are done with the configuration, select the option Hard Disk A.
Step-9:
After that, you have to select the image file that you copied earlier to the Limbo folder.
Step-10:
After that, select the Advanced tab and enable the full-screen option.
Congratulations, you have successfully deployed Windows OS on the Limbo PC emulator. After doing this, you will be able to run Windows OS and apps on your smartphone using the Limbo PC emulator.
Must Read:
Wrapping Up
There you have it – the two best Windows emulator for Android smartphones. In addition, these two are the best PC emulators that you can use to install and run native Windows OS applications on your smartphone. While WINE is based on Windows 7 and can run only the apps that are compatible with it, Limbo PC allows you to create your virtual machine and run your favorite OS.
To be frank, if you ask me, I would not recommend using the smartphone to emulate Windows OS in the first place. That is because even though there are plenty of possible ways to do so, smartphones are not primarily designed for it. But if you are left with no other option, these two are indeed the best solution for you.
With that said, here I am wrapping up this article. I hope it was helpful to you. If you have any questions, please shoot them in the comment section below. Our team will try to respond ASAP.