Fix NVIDIA GEFORCE Experience Unable to Connect to NVIDIA:
NVIDIA is currently the industry leader when it comes to graphics cards for computers. They make some of the most powerful graphics cards out there for both consumers and enterprise solutions.
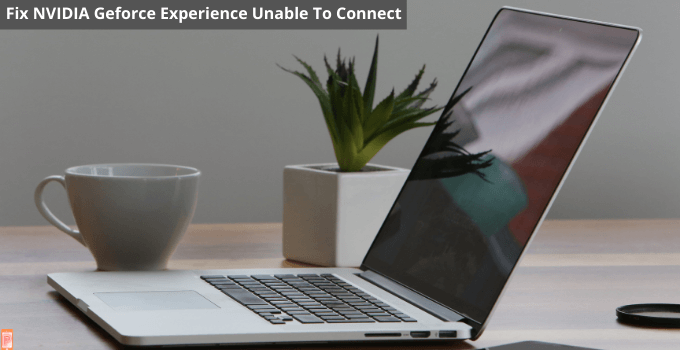
And if your computer also has an NVIDIA graphics card, then chances are that you are using the Geforce Experience software on your computer. It allows the user to perform various kinds of useful operations via all the features it offers.
All the features offered by this software allow you to use your NVIDIA graphics card to the full extent. While this software is relatively easy to use and offers a lot of functionality, it can sometimes stop working. It might be caused due to an error where Geforce Experience is unable to connect to NVIDIA.
This can be quite frustrating because you cannot use all of this application’s features if you face such an error. Not only that, but you cannot update your graphics card driver either if you are facing this issue.
Therefore, today I am here to show you how to Fix NVIDIA Geforce Experience Unable to Connect to NVIDIA. I am here with various useful solutions to successfully fix this issue on your computer.
Not only that, but you will also learn more about this software and its importance. Apart from that, I have provided the possible causes of this error on your computer. By knowing more about the causes of this error, you will fix it quite quickly.
And you will be able to use the NVIDIA Geforce Experience software once again without any issues. Therefore, if you are also facing issues with the NVIDIA Geforce Experience on your computer, make sure to go through this article till the end.
Must Read:
Contents
What is the NVIDIA Geforce Experience?
NVIDIA Geforce Experience is software made by NVIDIA for computers that act as a companion tool. It allows the user to use the graphics card to the fullest by providing you with various features. One of the most important features that this software offers to the user is updating your graphics card driver.

This is very important to ensure your NVIDIA graphics card’s proper functioning over a long period of time. Not only that, but it also makes the graphics driver installed automated and relatively easy to use. Apart from that, you can also use this software to customize the graphics settings on your computer.
You can either change your computer’s global settings using this tool or make different changes to other games’ graphics. This can be quite useful if you are having performance issues while playing certain games on your computer.
NVIDIA Geforce Experience allows you to make changes to all of your games’ graphics settings on the fly. You do not even have to open the game to change the graphics settings. Instead, you can do so right from the NVIDIA Geforce Experience settings page.
Not only that but the NVIDIA Geforce Experience can also be beneficial for content creators. It allows the user to take screenshots, record games with audio, and even stream to online platforms like YouTube, Twitch, Facebook Gaming, etc.
And since you are using your graphics card for streaming, you will not even see any performance hit in your games. And all of these features are relatively easy to use due to which anyone can record games without any issues.
Causes of Geforce Experience Unable to Connect to NVIDIA
Even though the NVIDIA Geforce Experience is a beneficial software for any computer with an NVIDIA graphics card, it requires an internet connection to work. Before you can use any of its features, you have to connect to NVIDIA servers.
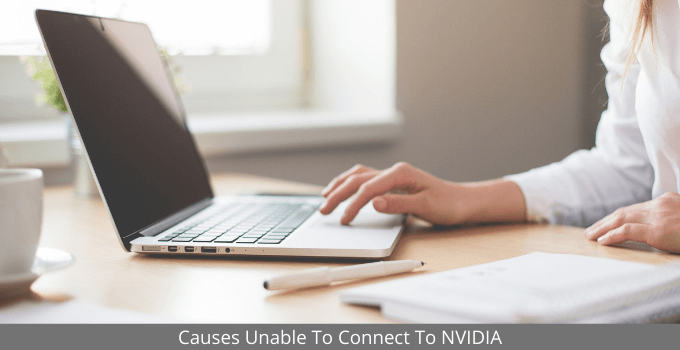
This allows NVIDIA Geforce Experience to save and sync all of your settings across all of your computers. While this feature is quite useful, it also means that this software will not work without an internet connection. And if you try to use it without an internet connection, you will get the Geforce Experience Unable to Connect to NVIDIA error.
But some users might experience this issue even if they have a working internet connection. This can be caused on a computer due to various possible reasons. For example, if you are using an outdated version of NVIDIA Geforce Experience on your computer, it might cause this issue.
Since you are running an old version of this software, it may not connect properly with NVIDIA servers. Not only that, but other NVIDIA services running in the background of your computer can also cause this issue.
Apart from that, network issues or issues with your graphics card’s device driver can also result in this issue. As a result, several things can go wrong and might result in this error on your computer.
How to Fix NVIDIA Geforce Experience Unable to Connect to NVIDIA?
Now that you know the importance of this software for any computer with an NVIDIA graphics card, the chances are that you would want to fix this issue right away. But as said earlier, fixing this issue is not easy since it can be caused due to several possible reasons.
There is no straightforward solution out there that you can use to fix this issue. Instead, you have to try out different things to successfully improve the NVIDIA Geforce Experience Unable to Connect to NVIDIA issue.
And I have provided various such solutions in this article that you can use to get rid of this issue from your computer. All of the methods mentioned in this article take a different approach to this problem with the NVIDIA Geforce Experience software.
Due to this, you will be able to fix this issue and use this software without any issues. So, if you also want to use your NVIDIA graphics card to the fullest, make sure to go through the following solutions one by one:
Method-1: Update Graphics Card Driver on your Computer
The NVIDIA Geforce Experience software works along with your graphics card for all its features and options. As a result, if there is anything wrong with your NVIDIA graphics card, you might start facing issues in the NVIDIA Geforce Experience software.
You might even face the unable to connect to NVIDIA error in some cases. Thankfully, fixing any issue related to your NVIDIA graphics card is relatively easy on any computer. You have to update the device drivers of your graphics card to get rid of this issue.
And you can do this quite easily on any computer by using Device Manager, as shown below.
Step-1:
First, press the Windows Key and the X key on your keyboard at the same time. Now, choose Device Manager from the list on your screen, which will launch Device Manager.
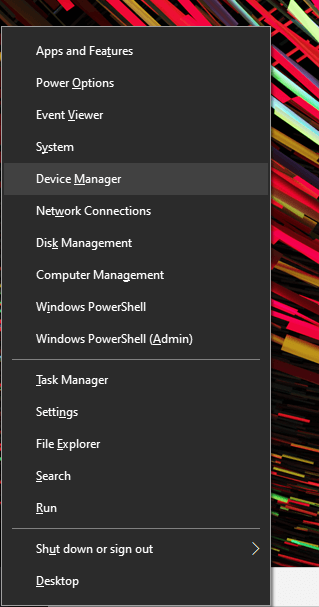
Here, you will see a list of all the hardware devices available on your computer.
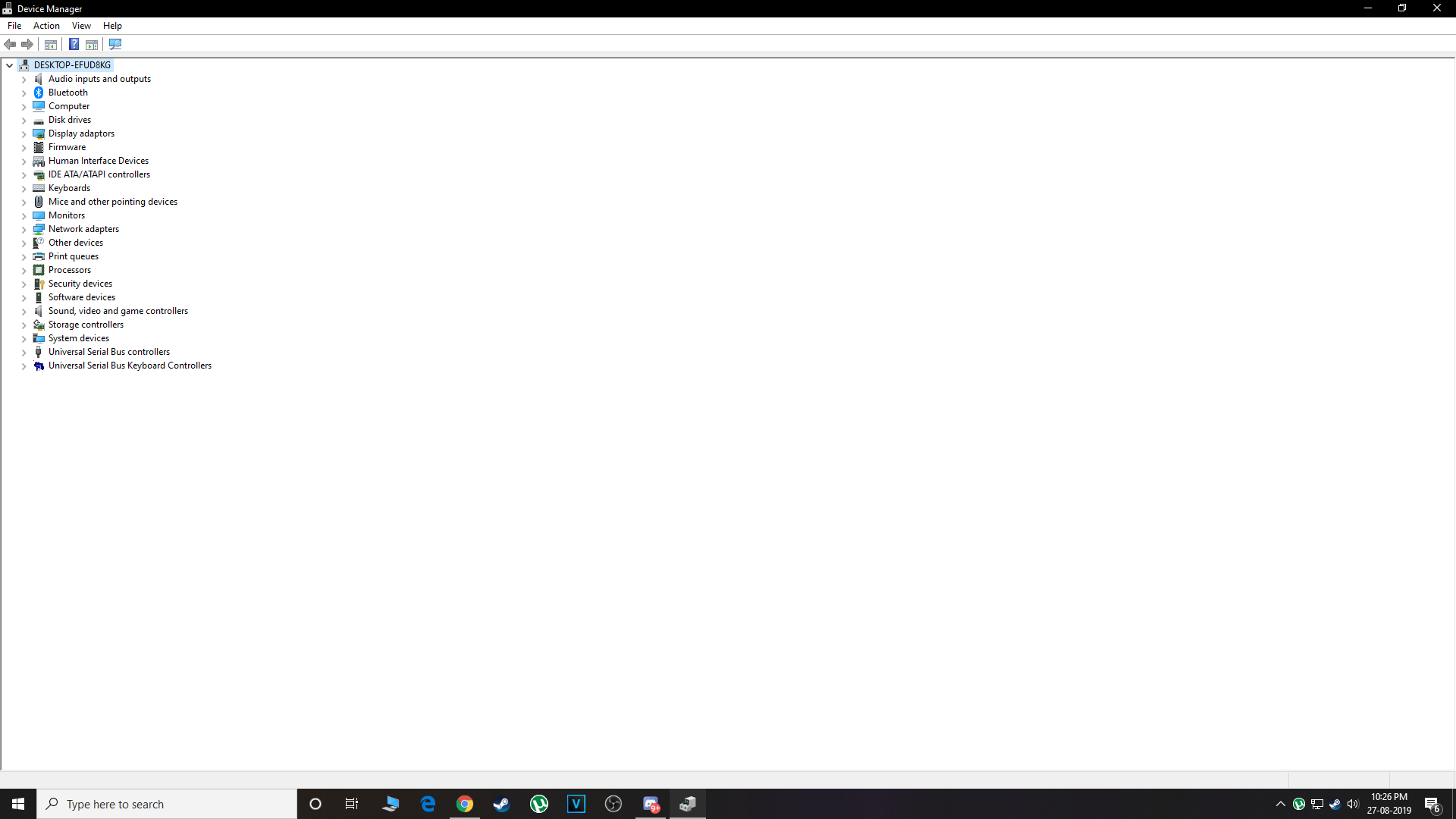
Step-2:
Now, expand Display Adapter devices in Device Manager and locate your NVIDIA graphics card.
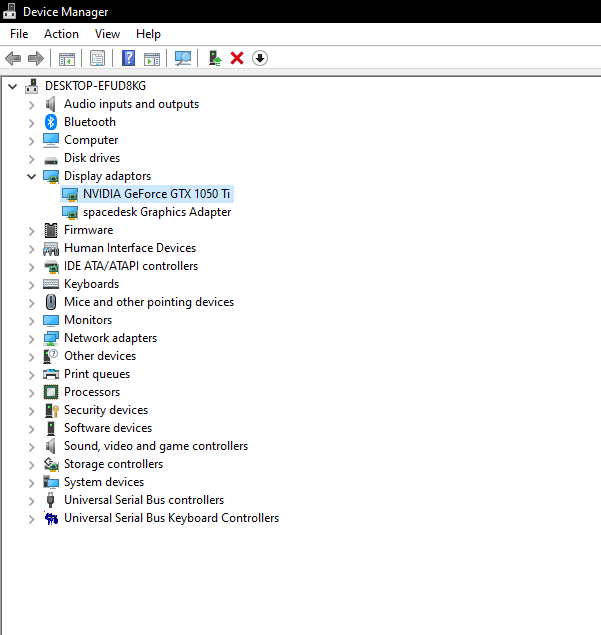
Step-3:
After that, right-click on the NVIDIA graphics card and select Update Driver, which will open a new window on your screen.
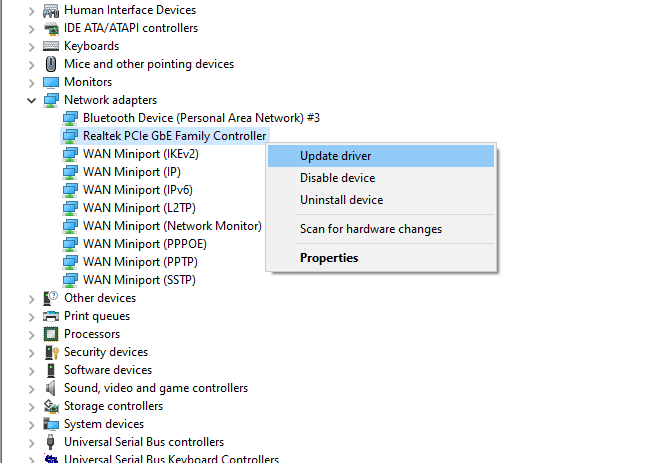
Step-4:
Inside the new window, select the Search automatically for the updated driver software option, which will start the driver update process. Windows will now check for any available device driver updates for your graphics card. It will automatically download as well as install all available drivers updated on your computer.
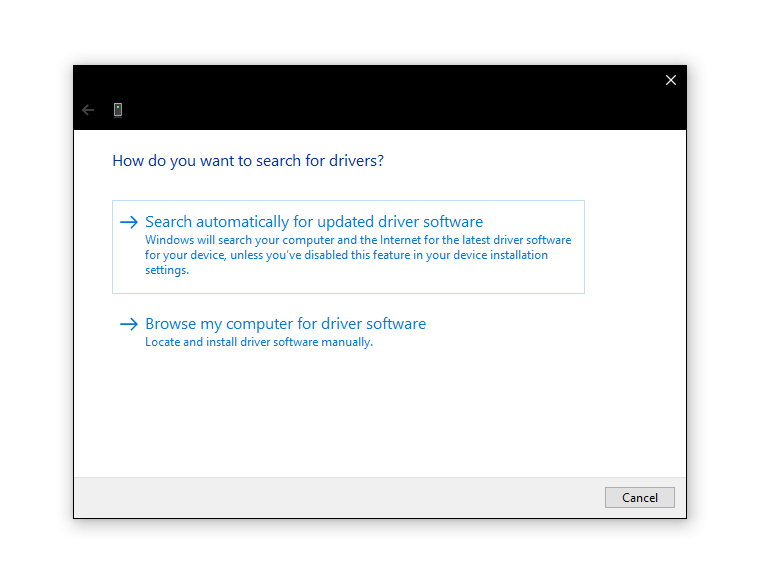
Step-5:
Once the driver update process is complete, reboot your computer to fix the NVIDIA Geforce Experience Unable to Connect to NVIDIA error.
Method-2: Update NVIDIA Geforce Experience on your Computer
This is the second way to fix NVIDIA GEFORCE experience unable to connect to NVIDIA. While updating the graphics card device driver should fix your issue, it might not work if you are using an outdated NVIDIA Geforce Experience version.
If you have an outdated version of this software installed on your computer, it might not be compatible with NVIDIA servers. As a result, you might face the NVIDIA Geforce Experience Unable to Connect to NVIDIA error.
Due to this, you have to make sure that you are using the latest version of this software on your computer. And if you have an outdated version of the NVIDIA Geforce Experience on your computer, you can update it without any issues.
But instead of using the Device Manager utility in Windows, you have to do this manually. You have to install the update for NVIDIA Geforce Experience via its installer file as shown here:
Step-1:
First, visit this NVIDIA download page link using any browser on your computer. After that, get the latest version of the NVIDIA Geforce Experience installer file on your computer.
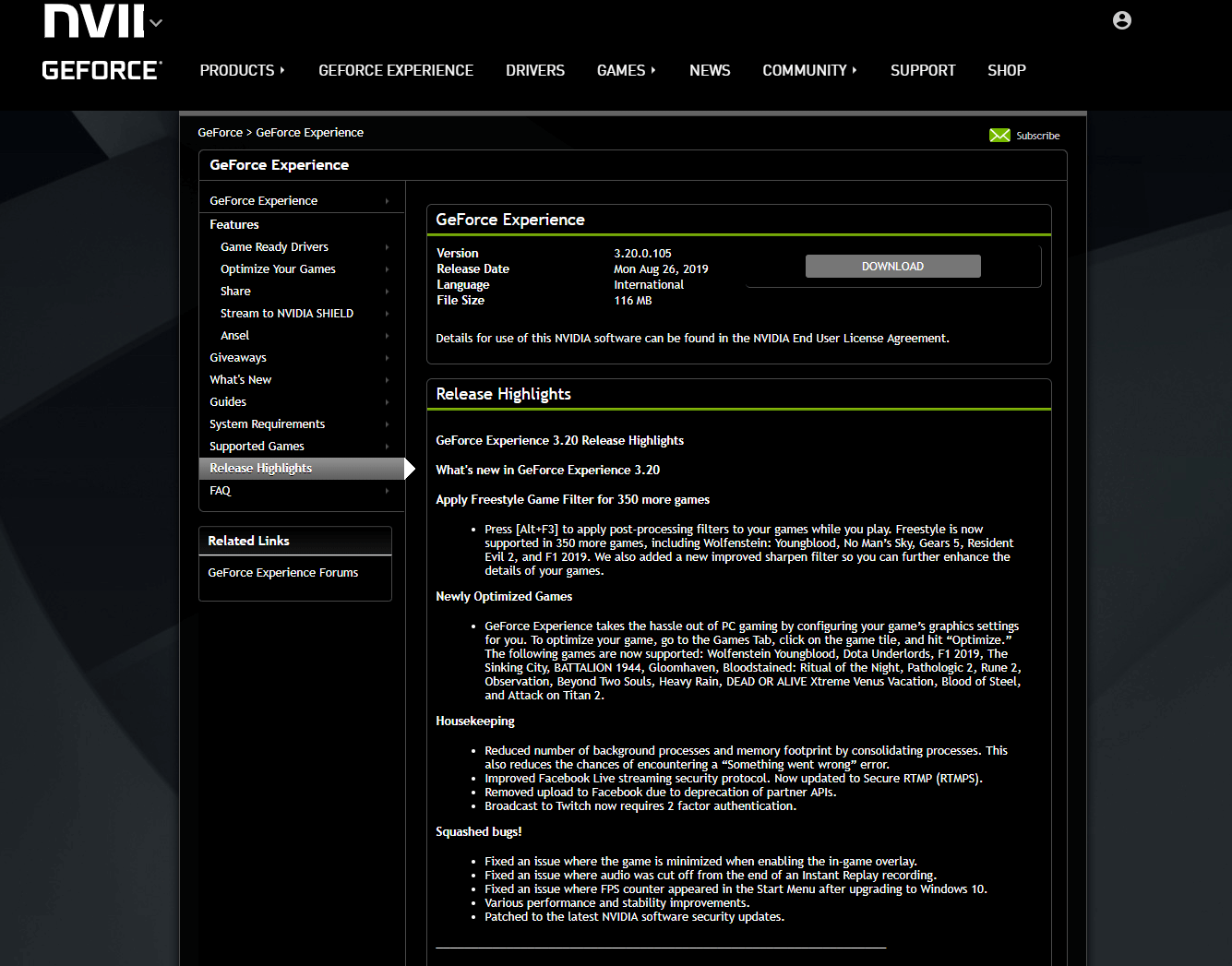
Step-2:
Now, open the Downloads folder on your Windows PC. And locate the Geforce Experience installer file that you had downloaded earlier.
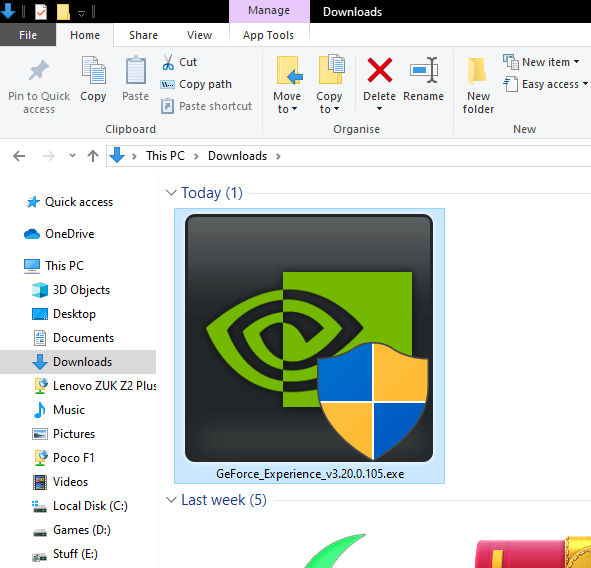
Step-3:
After that, open this installer file and follow the instructions on your screen one by one to install this software.
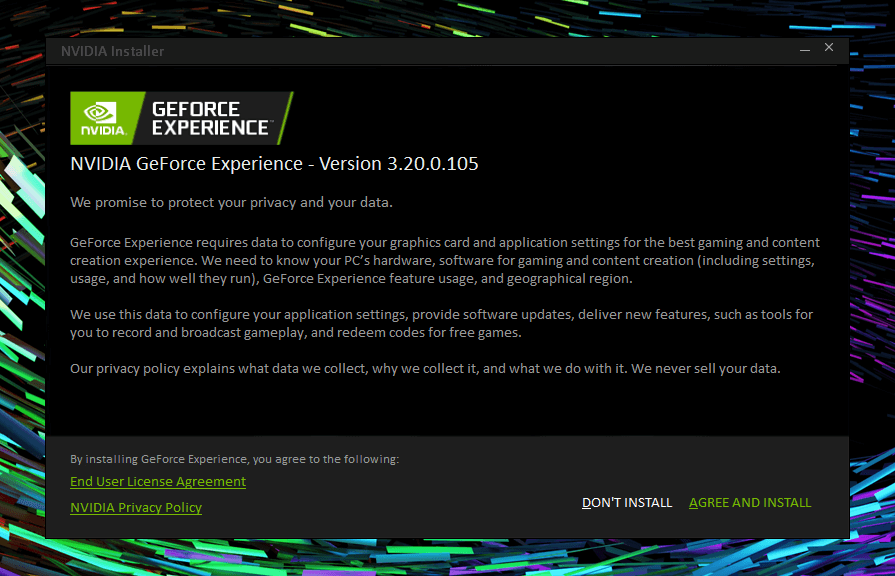
Since you already have NVIDIA Geforce Experience installed on your computer, you will update this software by using its installer file.
Step-4:
And once the installation process is successfully finished, reboot your computer to save any changes made to this software successfully. Once that is done, you can start using Geforce Experience without any issues or errors on your computer.
Method-3: Delete NSManagedTasks.xml via Windows Explorer
Some various important files and folders are needed by Geforce Experience for its proper functioning. And if any of these files get corrupted, you can start facing various issues. You can even meet the NVIDIA Geforce Experience Unable to Connect to NVIDIA error in some cases.
Due to this, ensuring that none of these files is corrupted is quite important. And one such important file used by Geforce Experience is called NSManagedTasks.xml.This file handles all of the major tasks carried out by NVIDIA Geforce Experience.
As a result, if anything goes wrong with this file, you might face unable to connect to the NVIDIA error. In such a case, you can delete this file from your computer. After this, NVIDIA Geforce Experience will recreate this file on your computer.
As a result, the issue mentioned above in this article will be fixed right away. So, if you also want to get rid of this error from NVIDIA Geforce Experience, then follow the given steps one by one:
Step-1:
First, press the Windows Key + E on your keyboard simultaneously to open Windows Explorer on your computer.
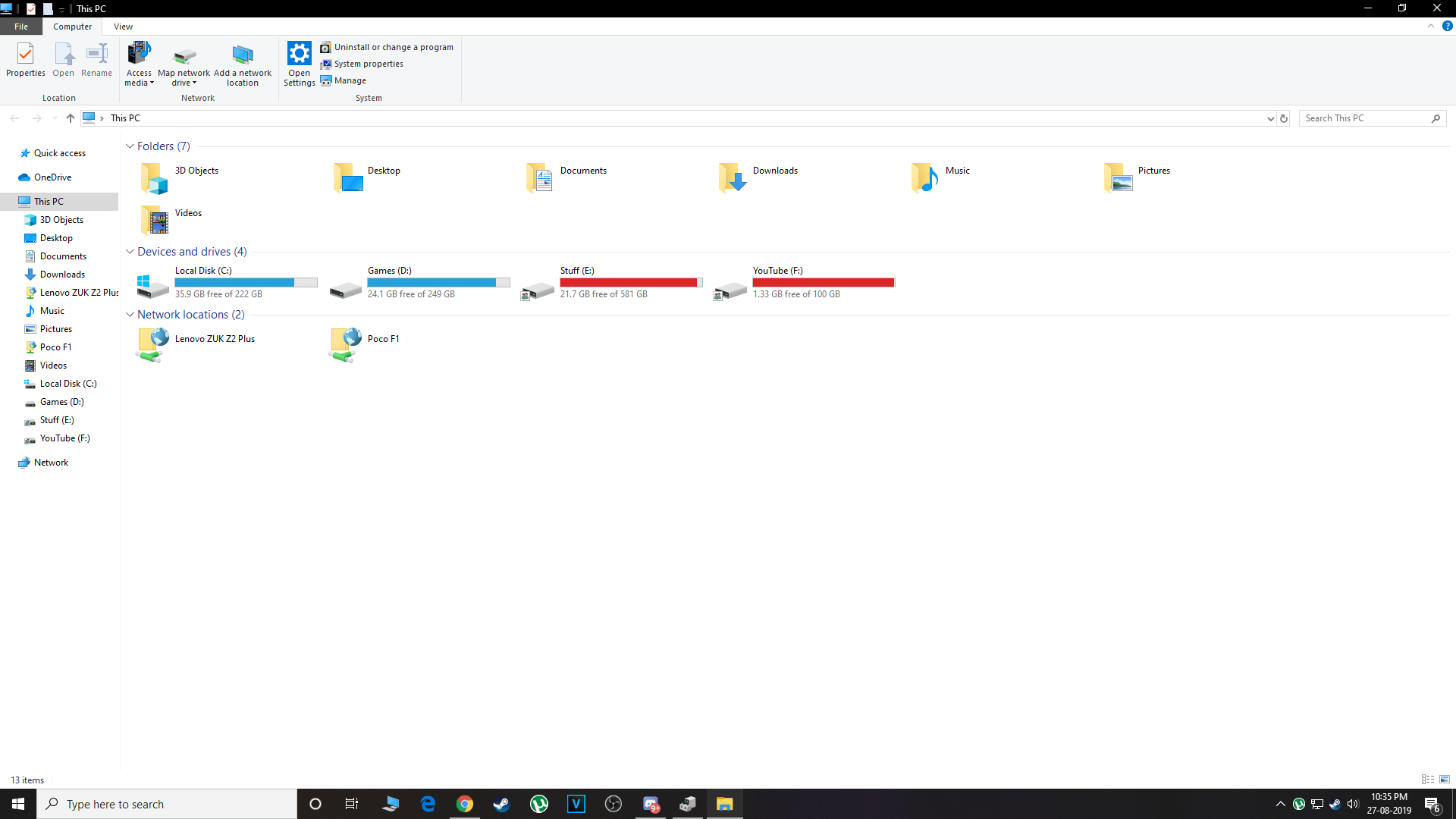
Step-2:
After that, navigate to C > ProgramData > NVIDIA Corporation >NetService. Here, you will find multiple files and folders used by NVIDIA Geforce Experience.
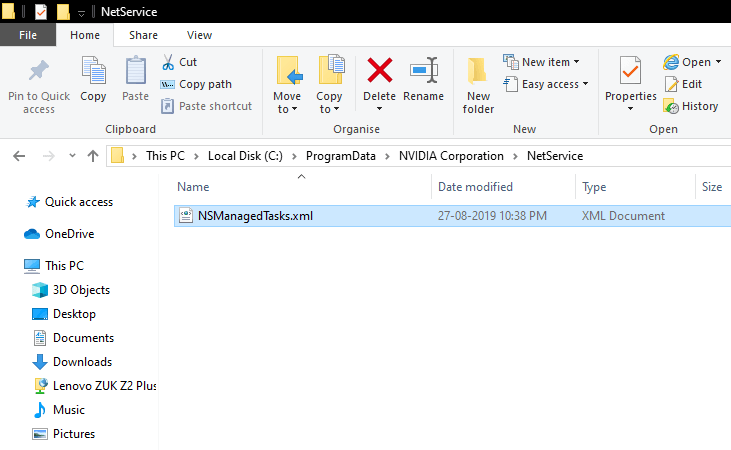
Step-3:
Now, locate the NSManagedTasks.xml file here, and select it.
Step-4:
Finally, press Shift + Delete on your keyboard at the same time. And press Enter on your keyboard to permanently delete this file from your computer.
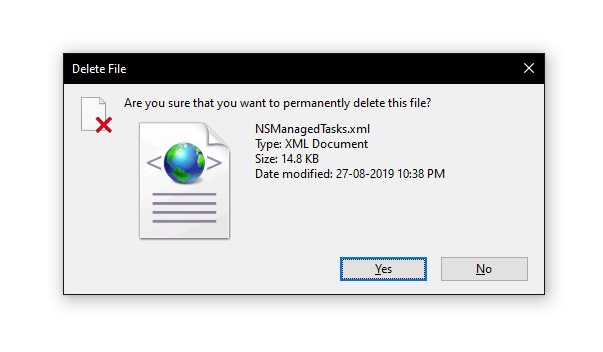
Once this is done, you have to recreate this file on your computer. As a result, NVIDIA Geforce Experience will start working properly on your computer.
Step-5:
To do so, reboot your computer and relaunch the NVIDIA Geforce Experience. Doing this will fix the NVIDIA Geforce Experience Unable to Connect to NVIDIA error right away.
Method-4: Enable Automatic Startup for NVIDIA Geforce Experience Network Service Container
Just like many other programs for your computer, even NVIDIA Geforce Experience used multiple services for its proper functioning.
And all of these services keep running in the background at all times. As a result, even if one of these services is not running or functioning properly, you might face issues with the NVIDIA Geforce Experience software. And one such important service used by Geforce Experience is called NVIDIA Network Service Container.
As its name suggests, this service handles all of the network activity of NVIDIA Geforce Experience. Due to this, if this service is not running in the background of your computer, you might face the NVIDIA Geforce Experience Unable to Connect to NVIDIA error.
This might be caused due to improper startup settings of the network service. To overcome this issue, you have to enable the automatic startup for NVIDIA Network Service Container. And you can do so by using the Services utility in Windows as shown in the given step by step guide:
Step-1:
Open Windows Run on your computer by pressing the Windows Key and R on your keyboard at the same time.
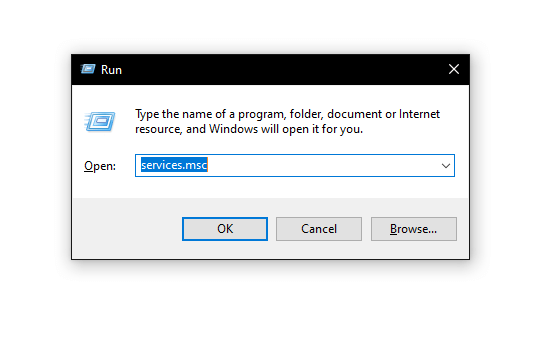
Step-2:
In here, type services.MSC and press Enter on your computer to open the Services utility on your Windows PC.
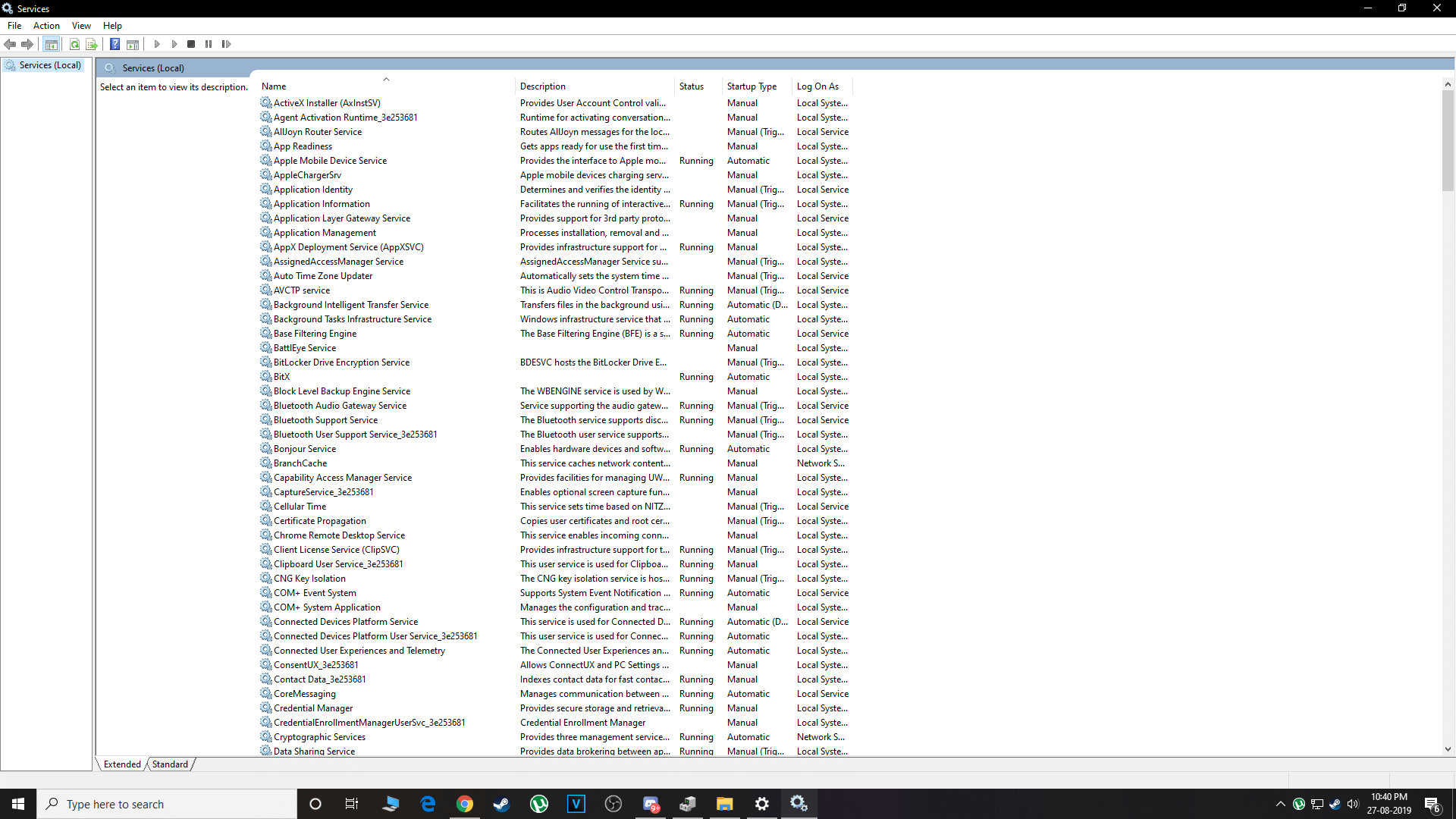
Now, you will see a list of all the services available on your computer along with their details.
Step-3:
After that, scroll down and locate the NVIDIA Network Service Container in the Services utility window.
Step-4:
Once you have found it, right-click on it and open its Properties.
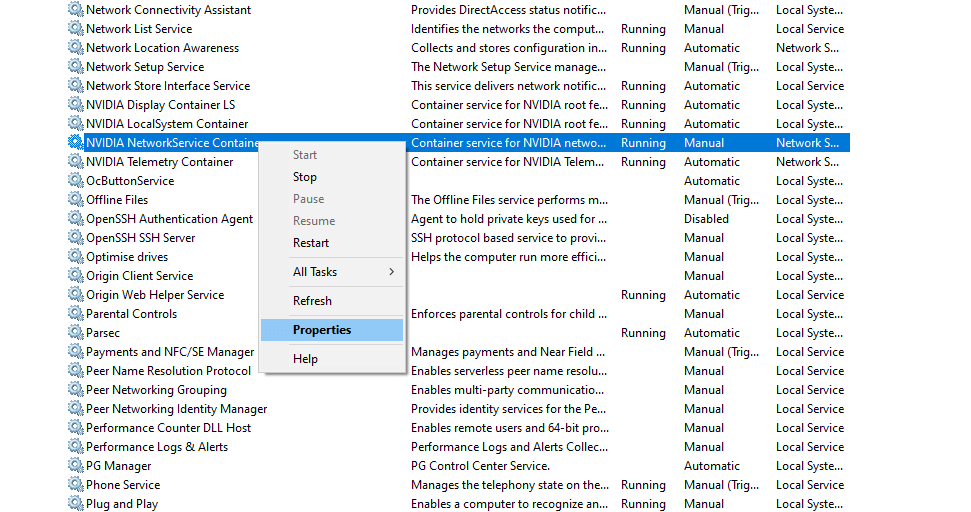
Step-5:
Inside the Properties window, select Automatic as the Startup type. You have to do this using the drop-down menu and click on OK to save your settings.
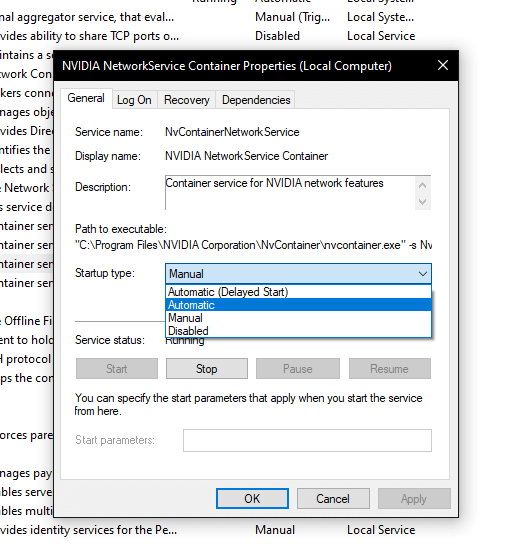
Step-6:
Finally, reboot your computer, after which NVIDIA Network Service will be started automatically. And you will not face the NVIDIA Geforce Experience Unable to Connect to NVIDIA error.
Method-5: Update Network Drivers via Device Manager in Windows
If none of the methods mentioned in this article has worked for you, then the chances are that the issue is caused due to network issues. In other words, the internet connection of your computer is not working properly.
Due to this, NVIDIA Geforce Experience is Unable to Connect to NVIDIA servers. Such an issue can be caused by your network connection due to various possible reasons in Windows.
Thankfully, fixing it is relatively easy as you do not have to try out different things. Instead, you can update the Network Drivers on your computer to fix all issues with your internet connection. You can easily do this on any Windows PC via the Device Manager.
And once you have done that, you will not face any issues while using NVIDIA Geforce Experience. Therefore, if you are also unable to connect to NVIDIA, make sure to go through the following instructions one by one to update your network drivers via Device Manager successfully:
Step-1:
Open Device Manager on your computer using the Windows Search feature.
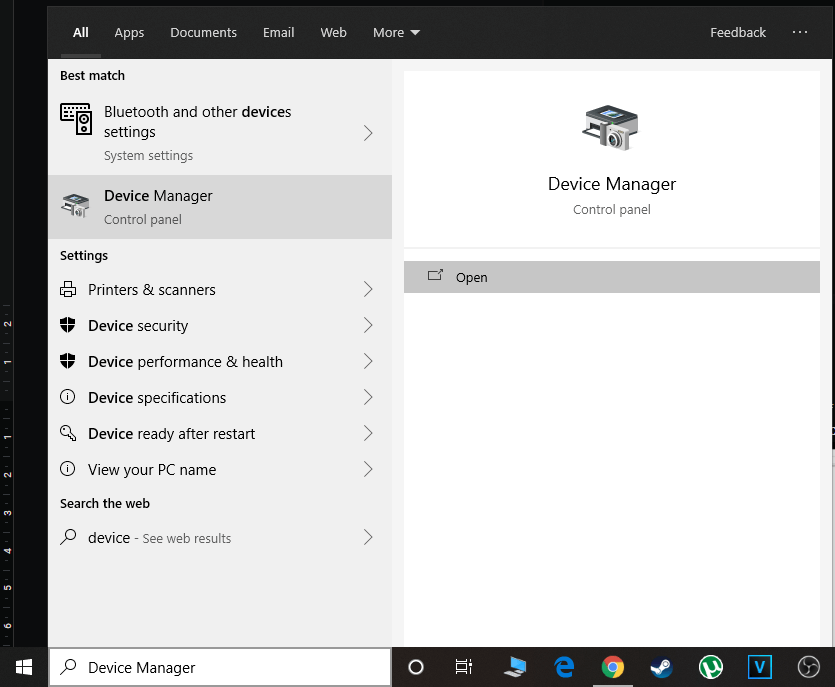
You will then see all of the hardware devices connected to your computer in the Device Manager window.
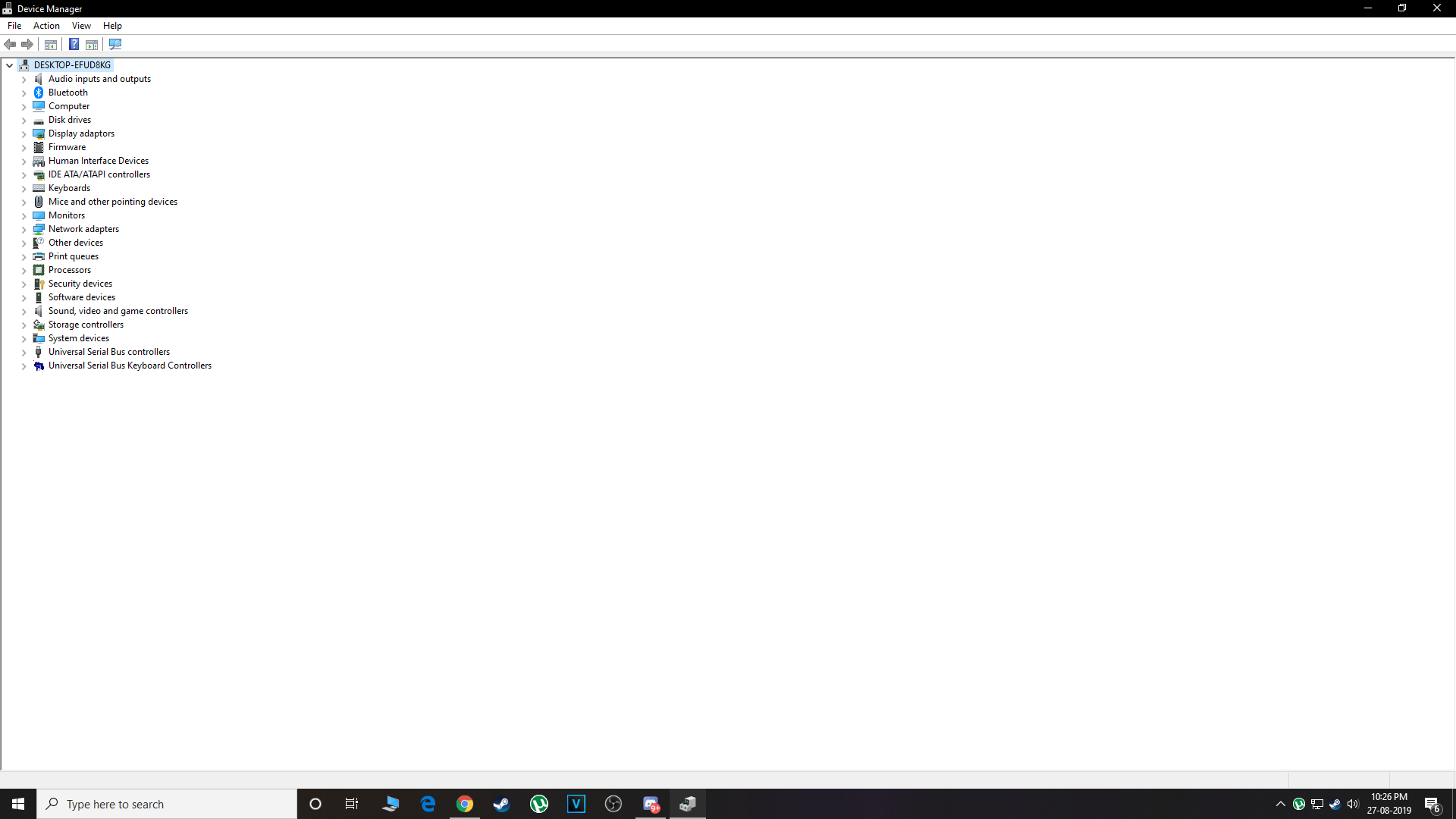
Step-2:
Now, expand Network adapters to see all of the network devices currently connected to your network.
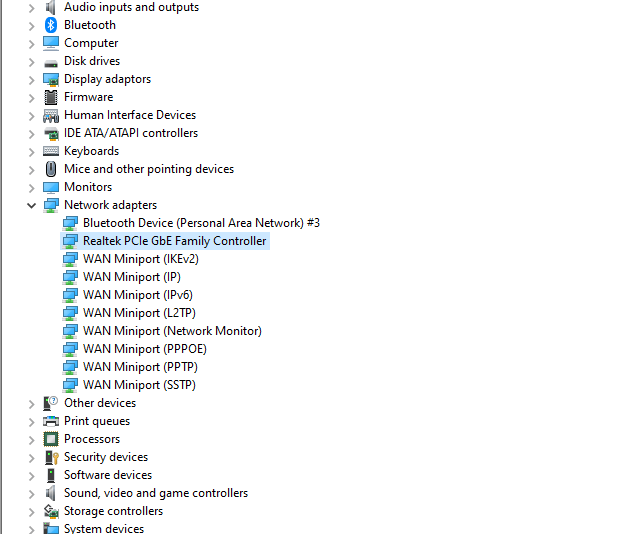
Step-3:
After that, right-click on your default network adapter. And select the Update driver, who will open a new window on your screen.
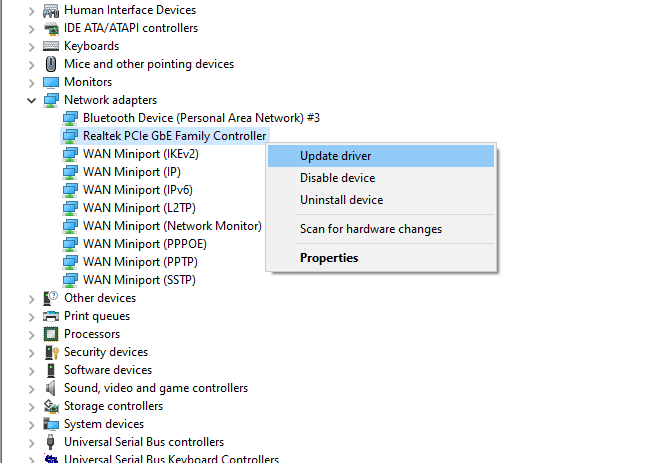
Step-4:
In here, select the Search automatically for the updated driver software option.
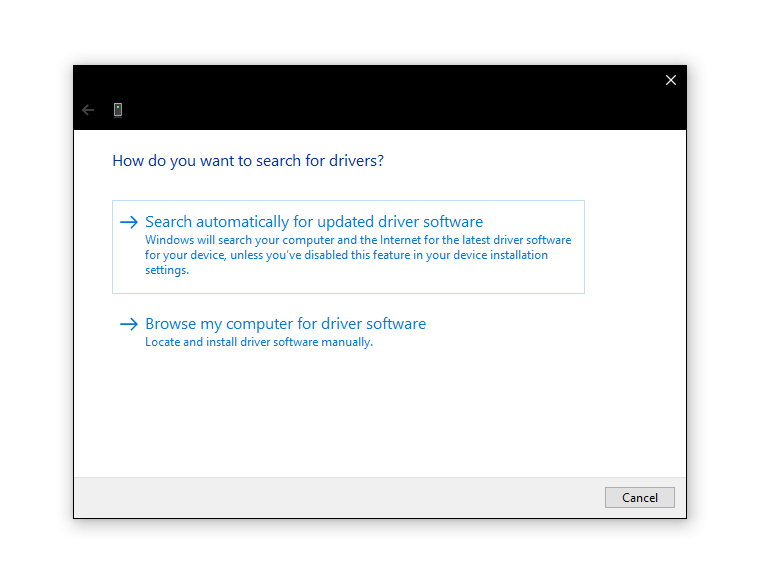
Step-5:
Once you have done that, Windows will download and install the latest device driver for your Network card. And now, you will not face any issues while connecting to NVIDIA servers in the NVIDIA Geforce Experience software.
Must Read:
Wrapping Up
Well, I hope you have successfully fixed the Geforce Experience on your computer using one of the methods mentioned in this article. If you haven’t set the NVIDIA software yet, you can do so by going through the various solutions mentioned in this article.
All of the solutions mentioned in this article can help you fix NVIDIA Geforce Experience Unable to Connect to NVIDIA. Apart from this, you will also learn more about the NVIDIA Geforce Experience software and its importance.
In case you liked this article, then make sure to share it on social media. If you have any doubts regarding any of the solutions, please ask any queries in the comments section below.